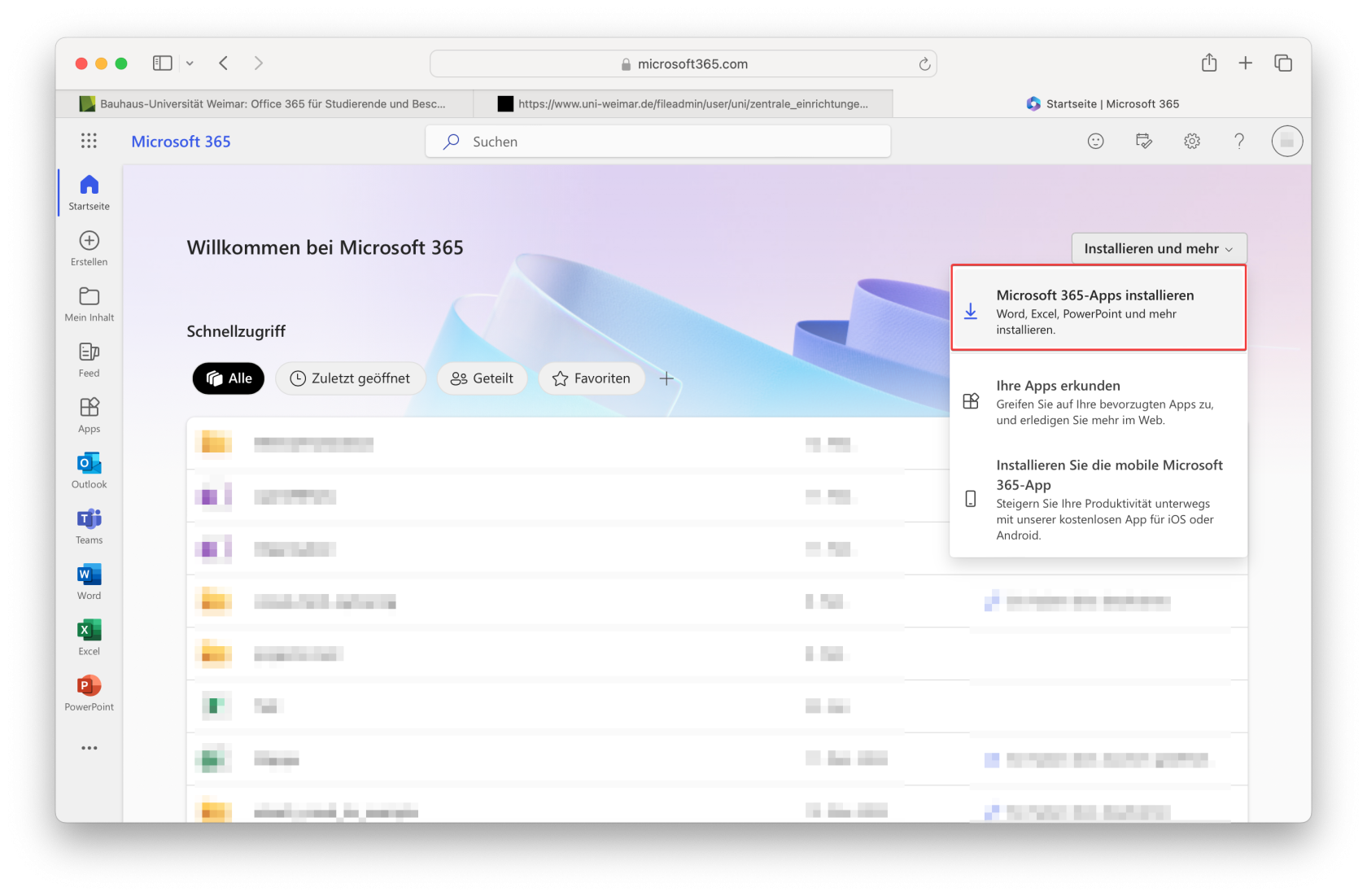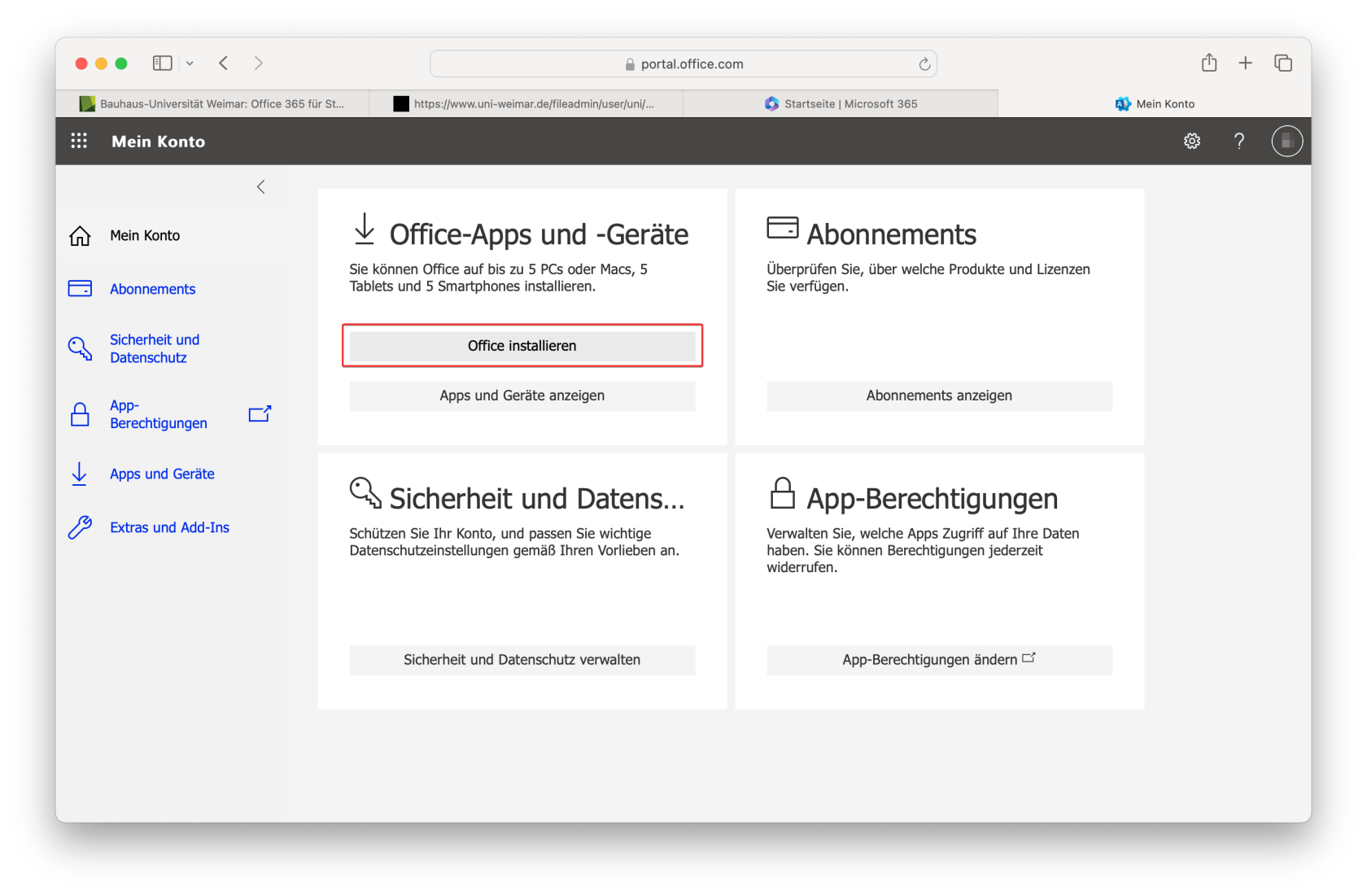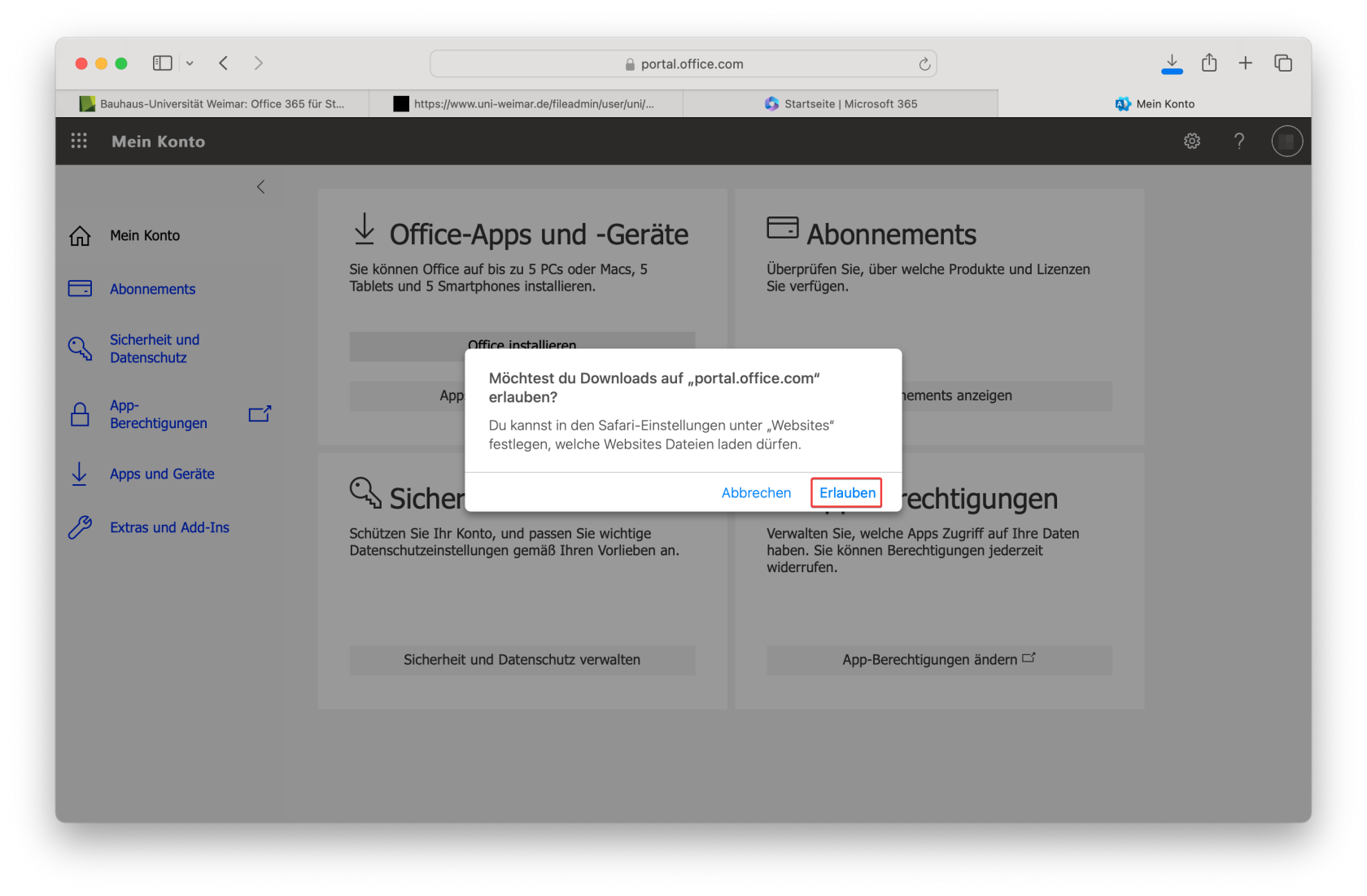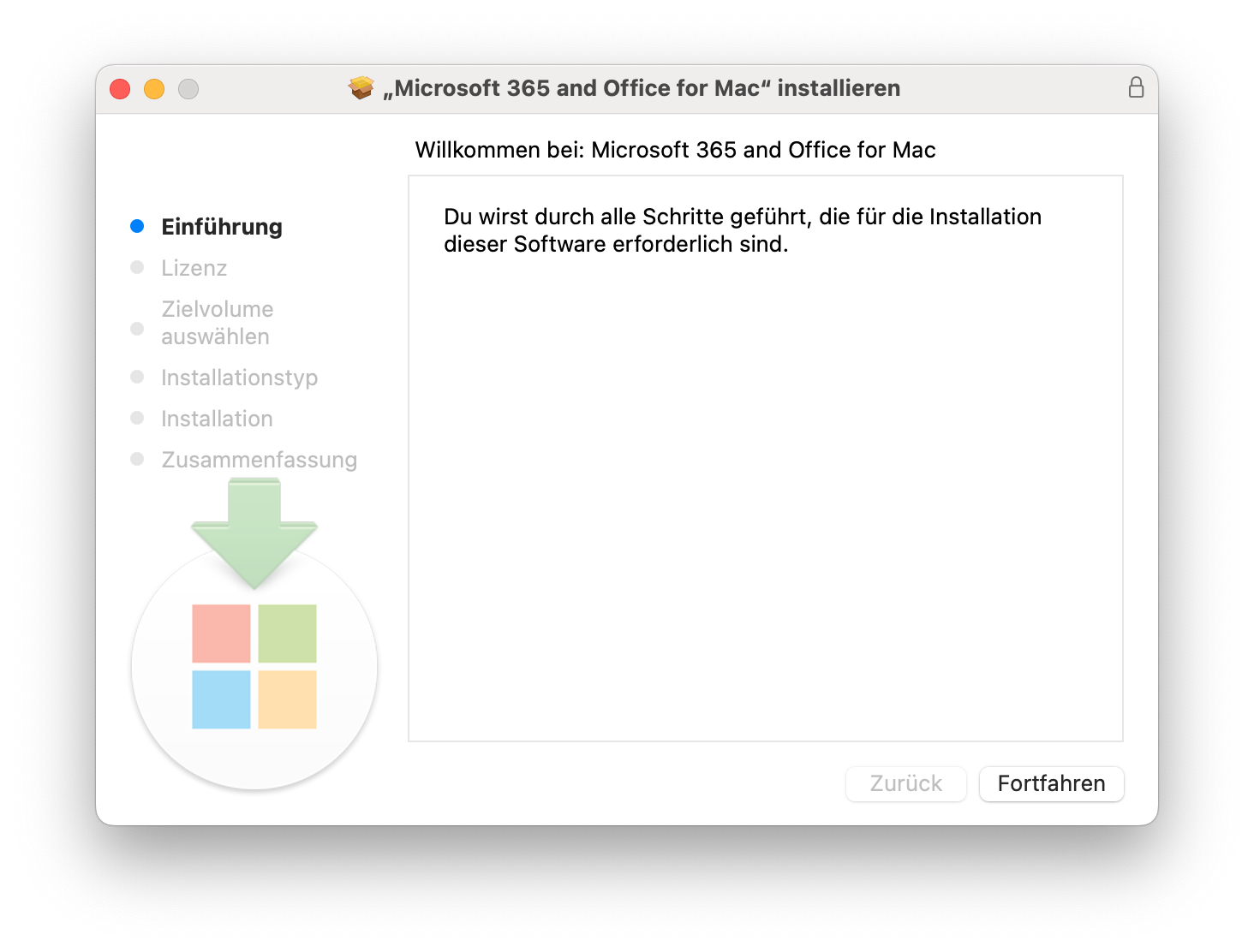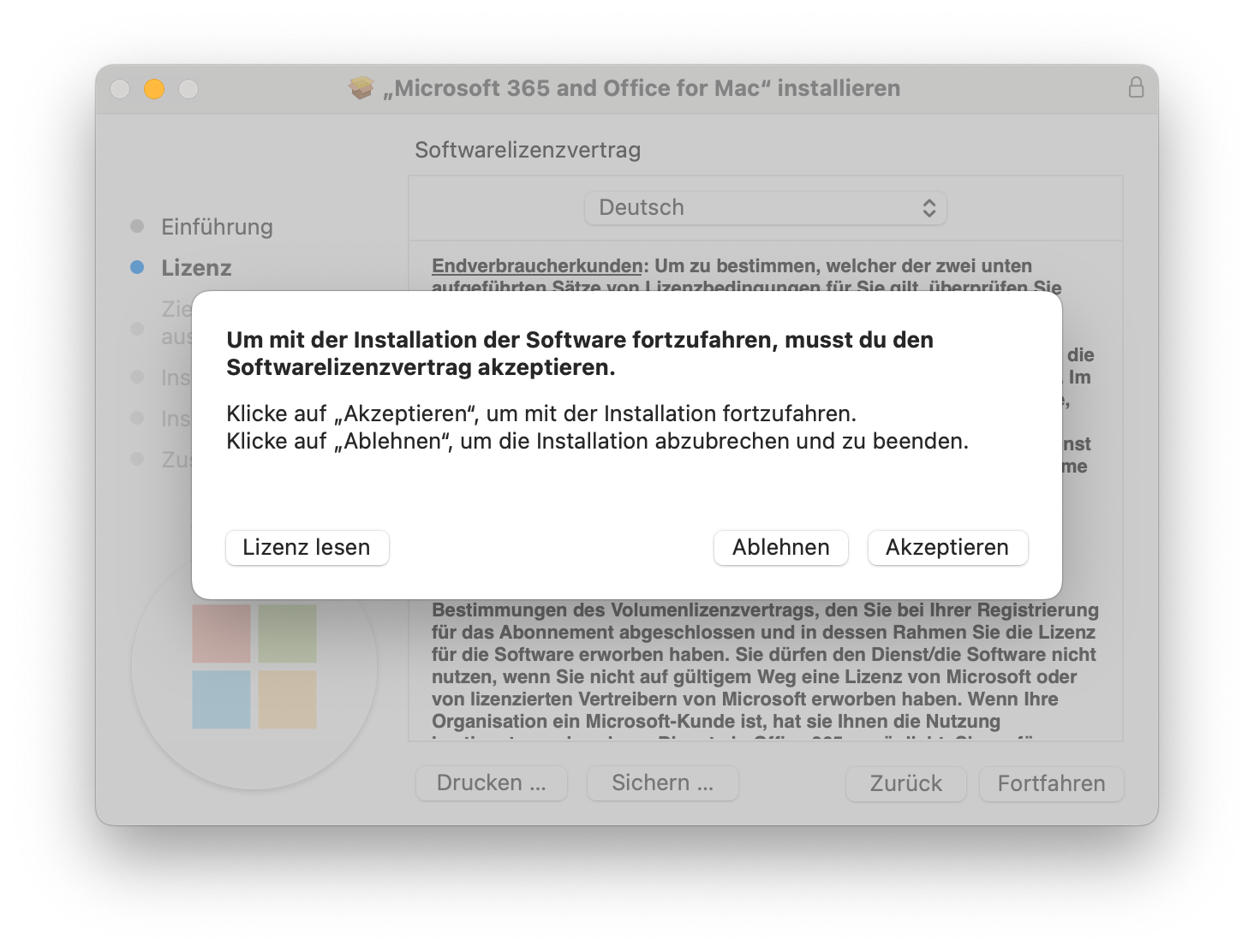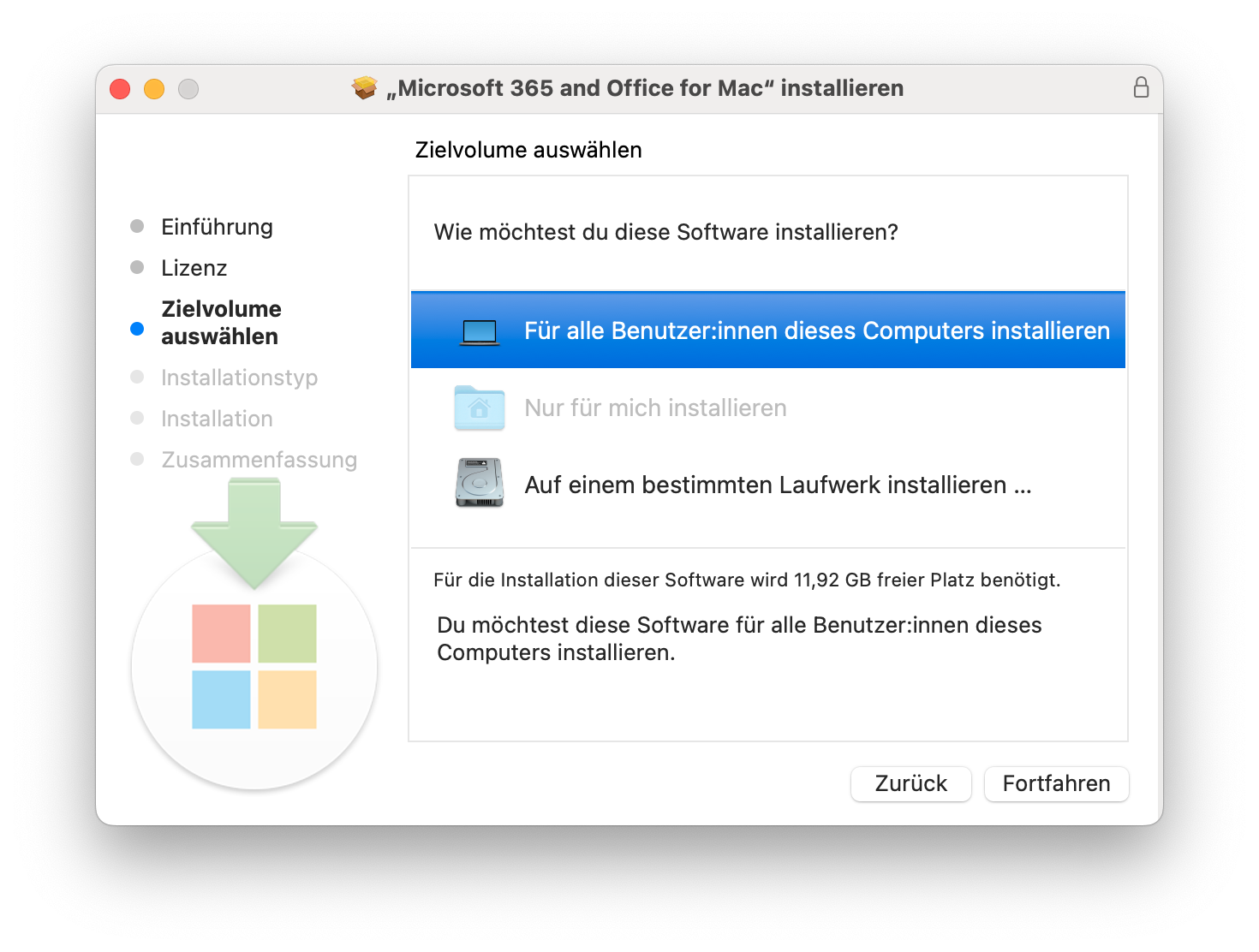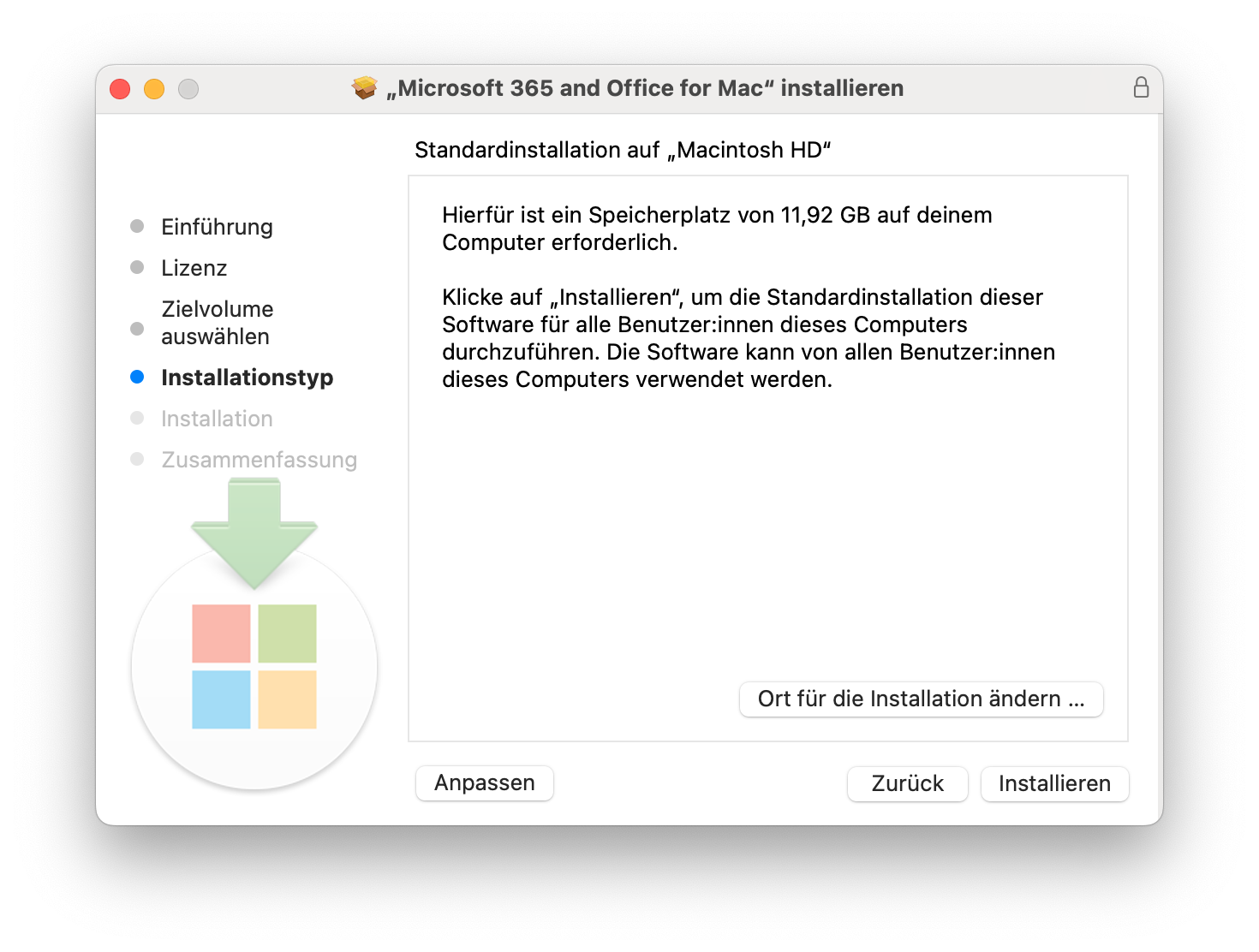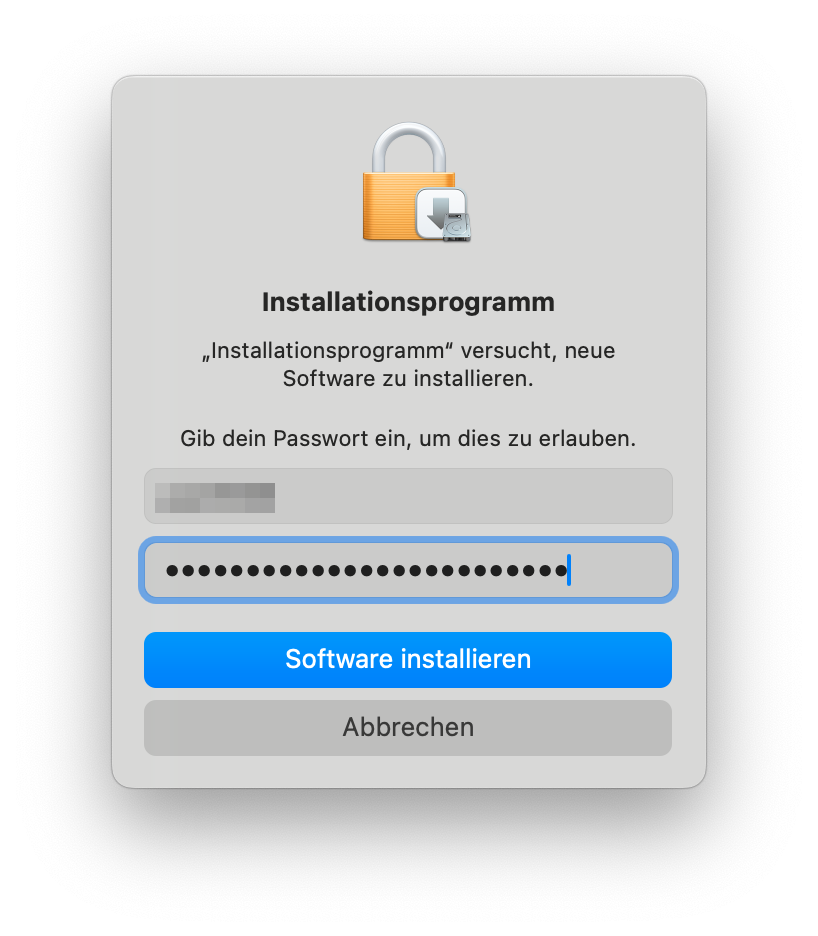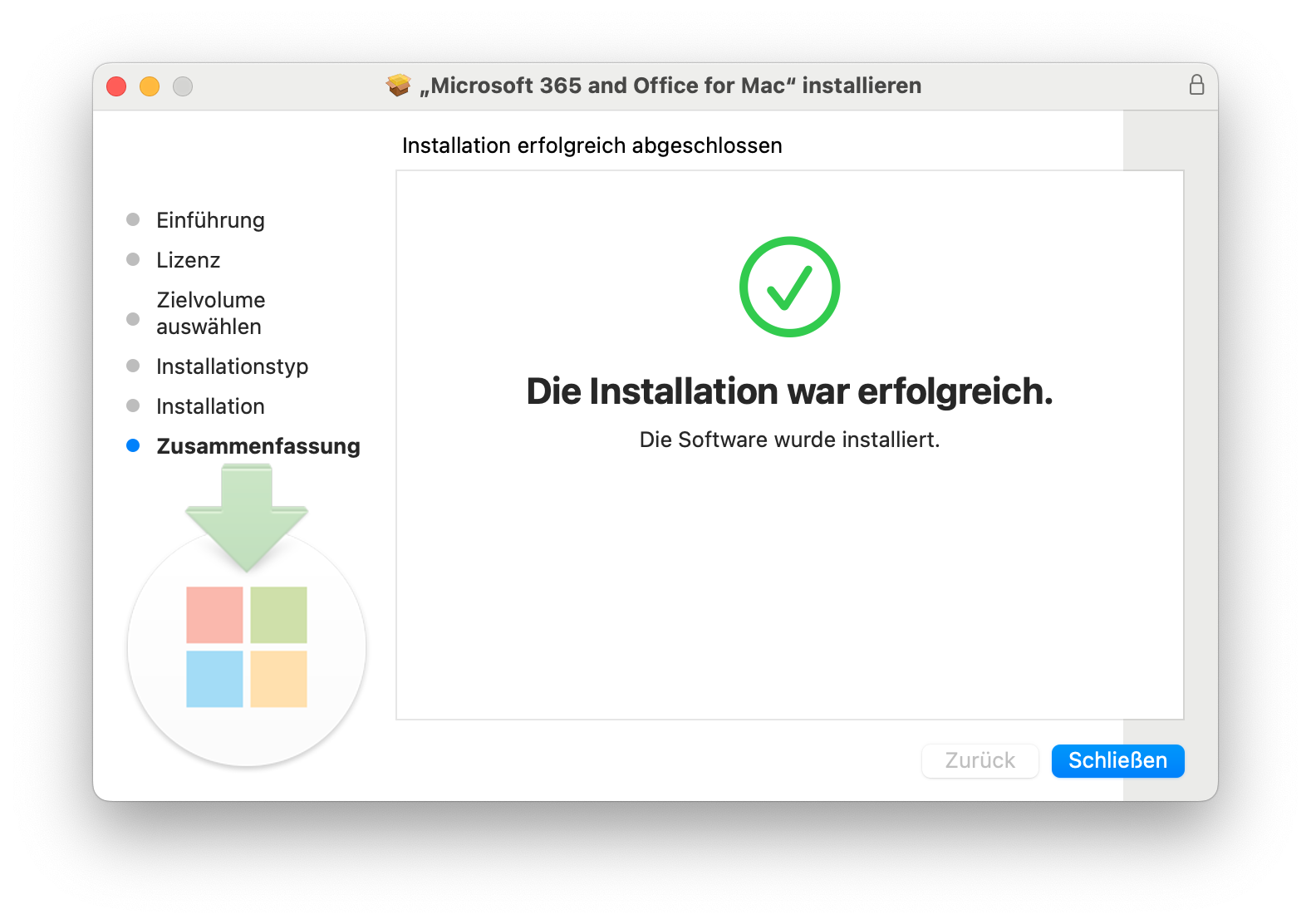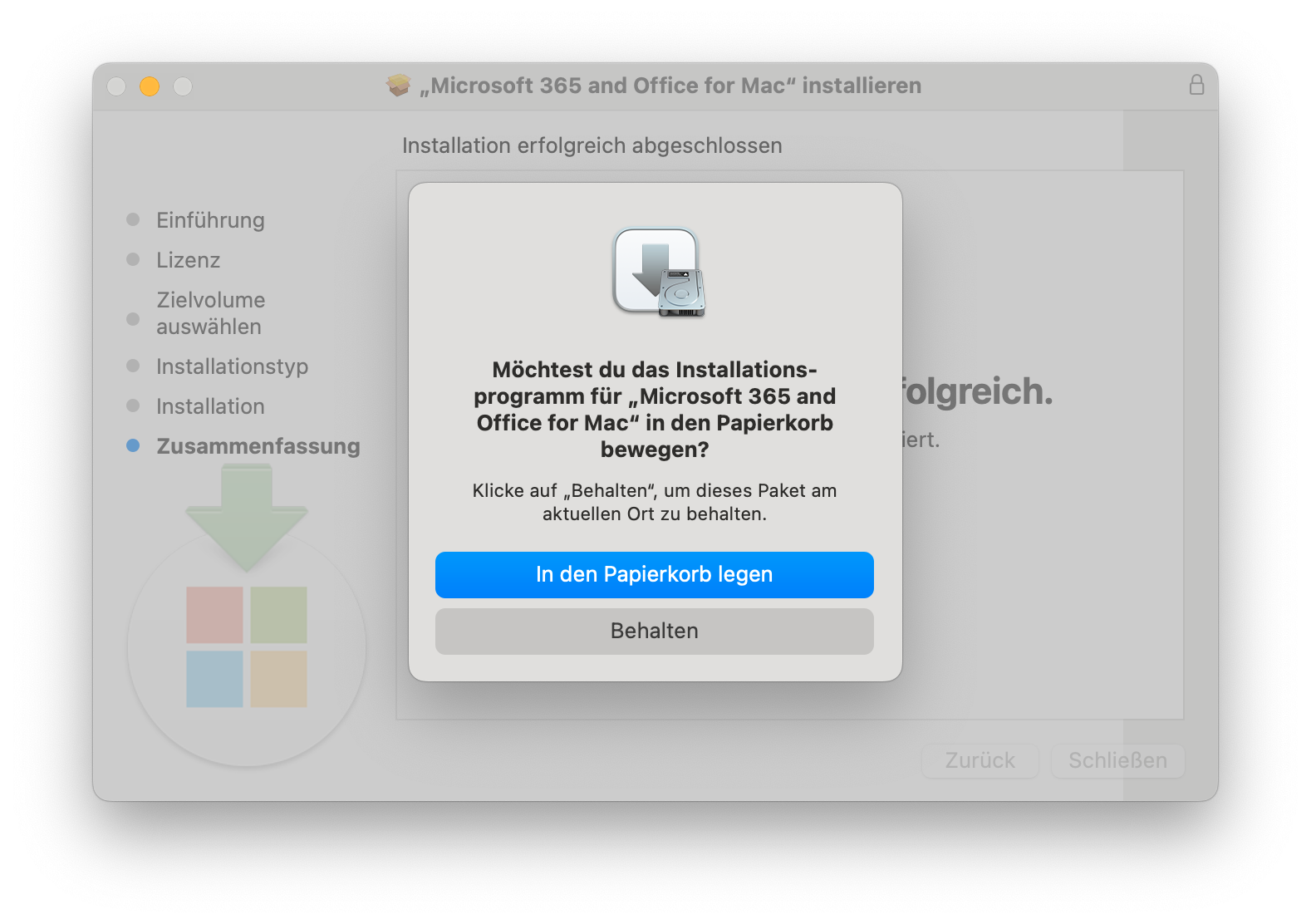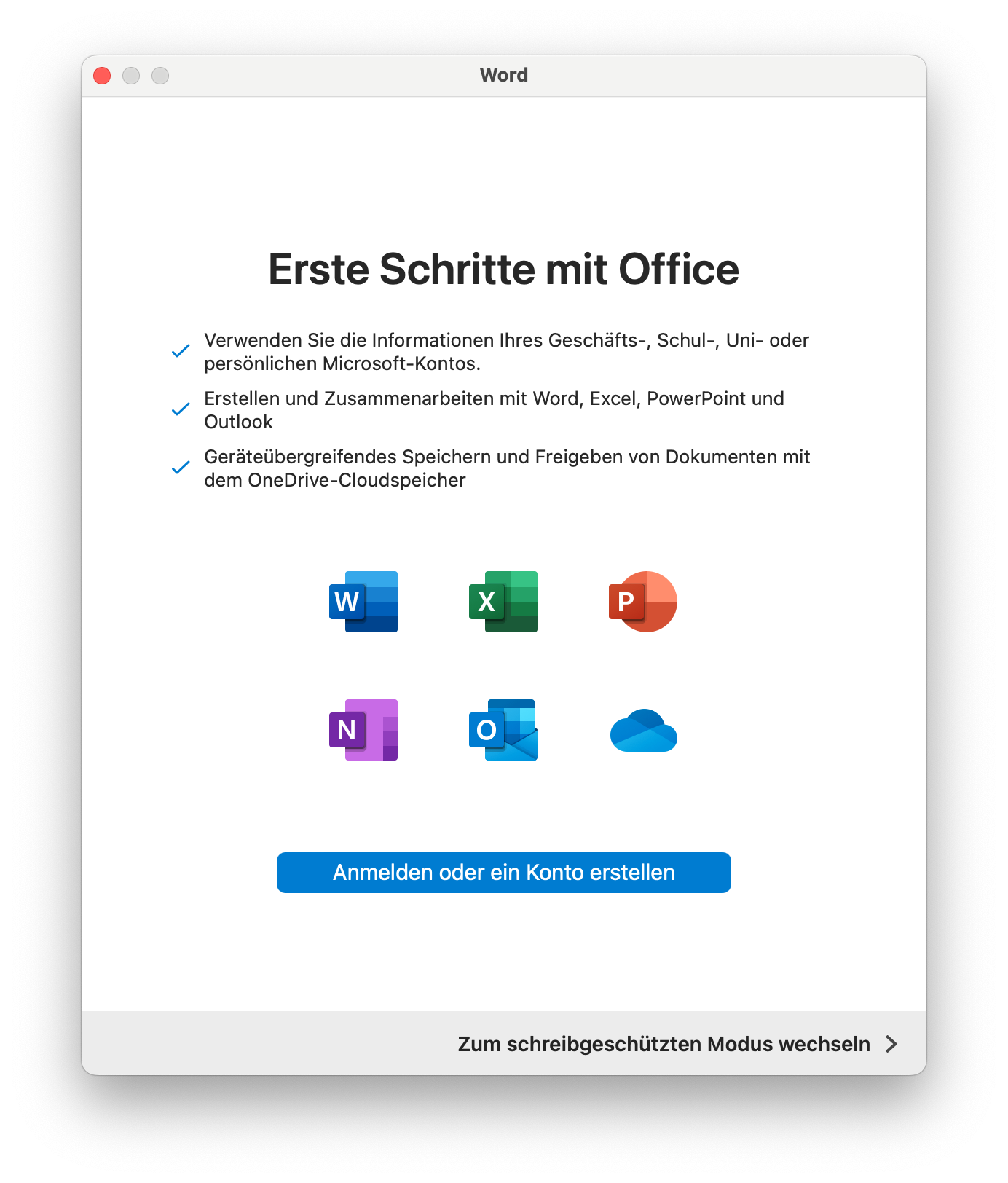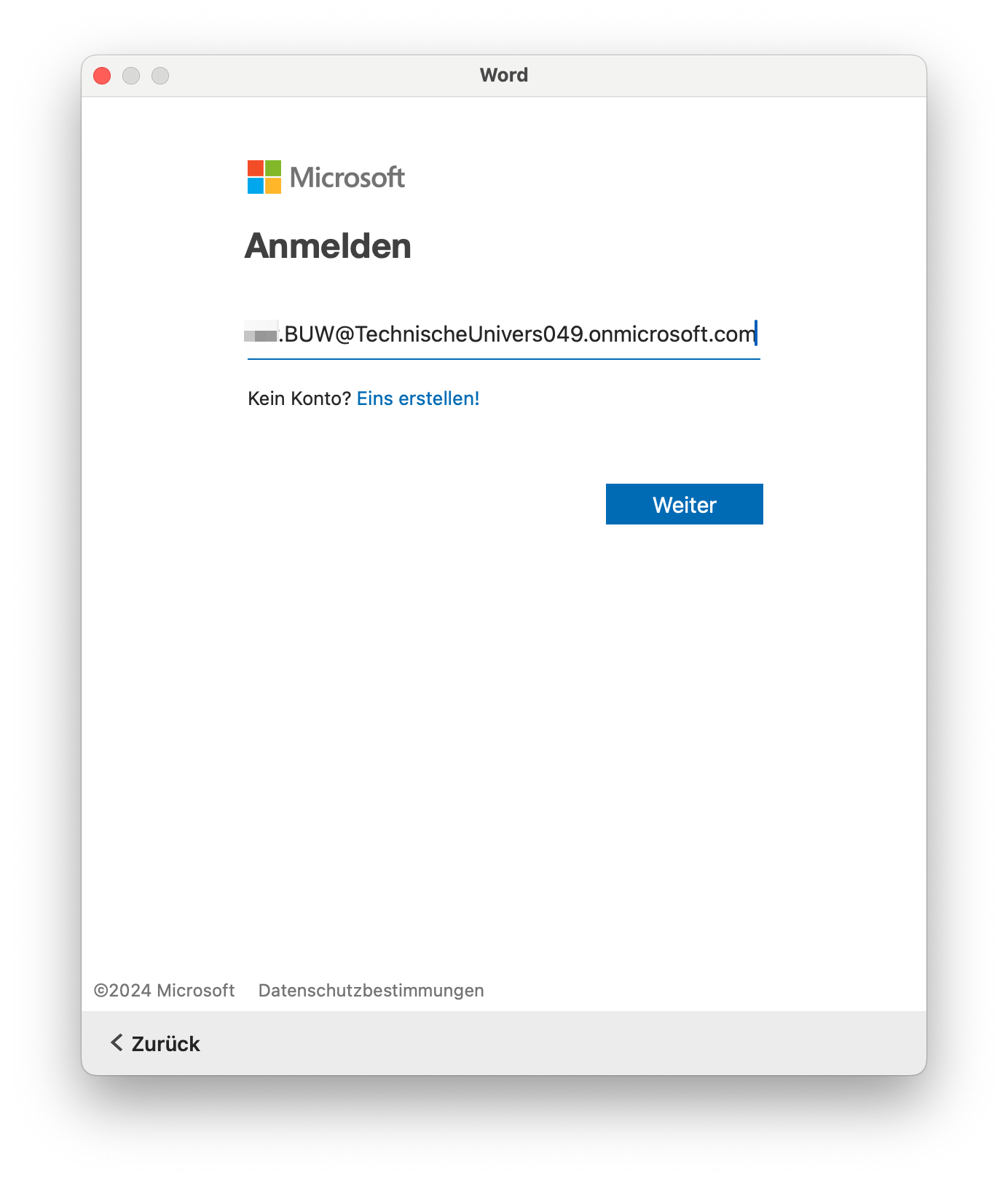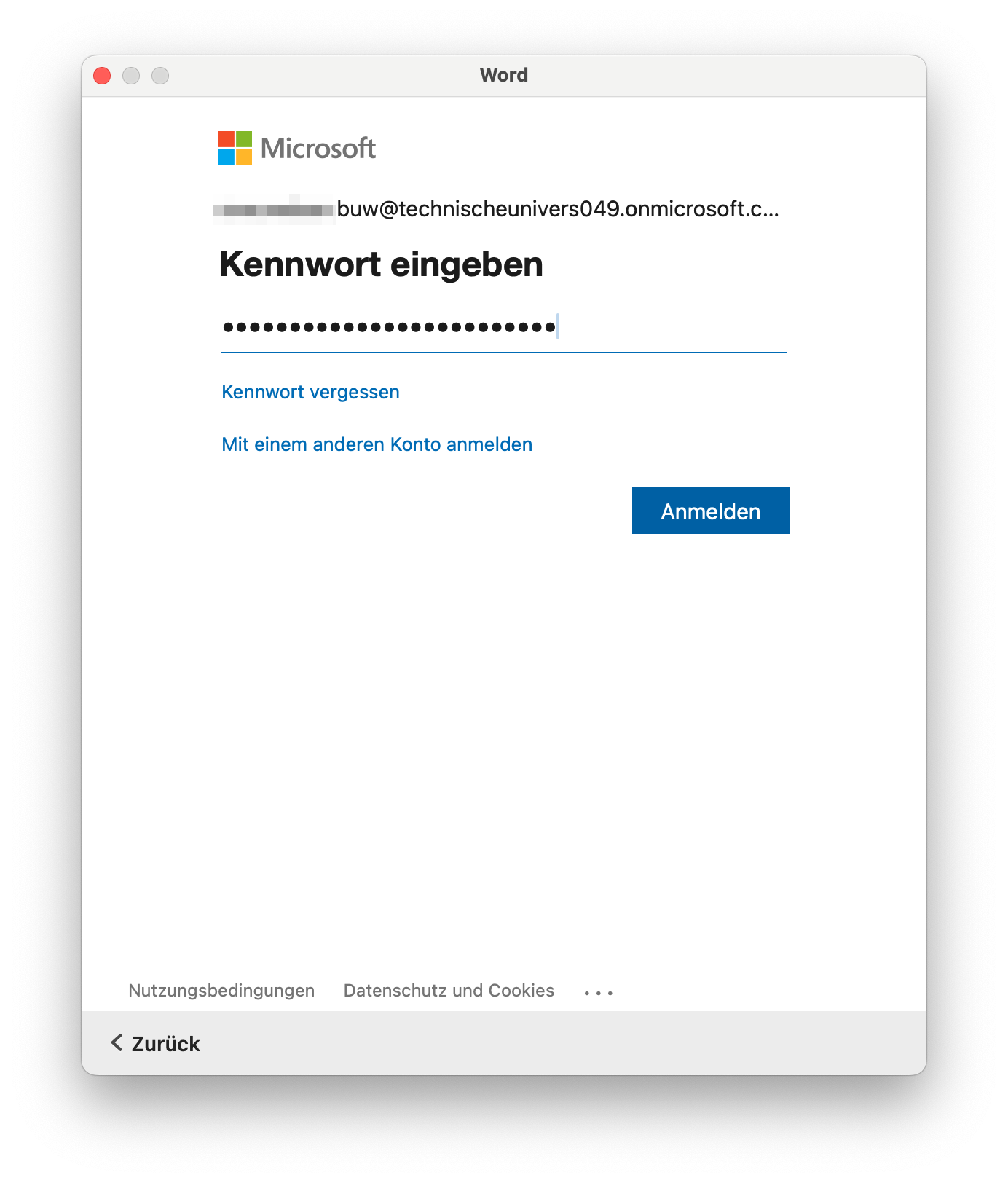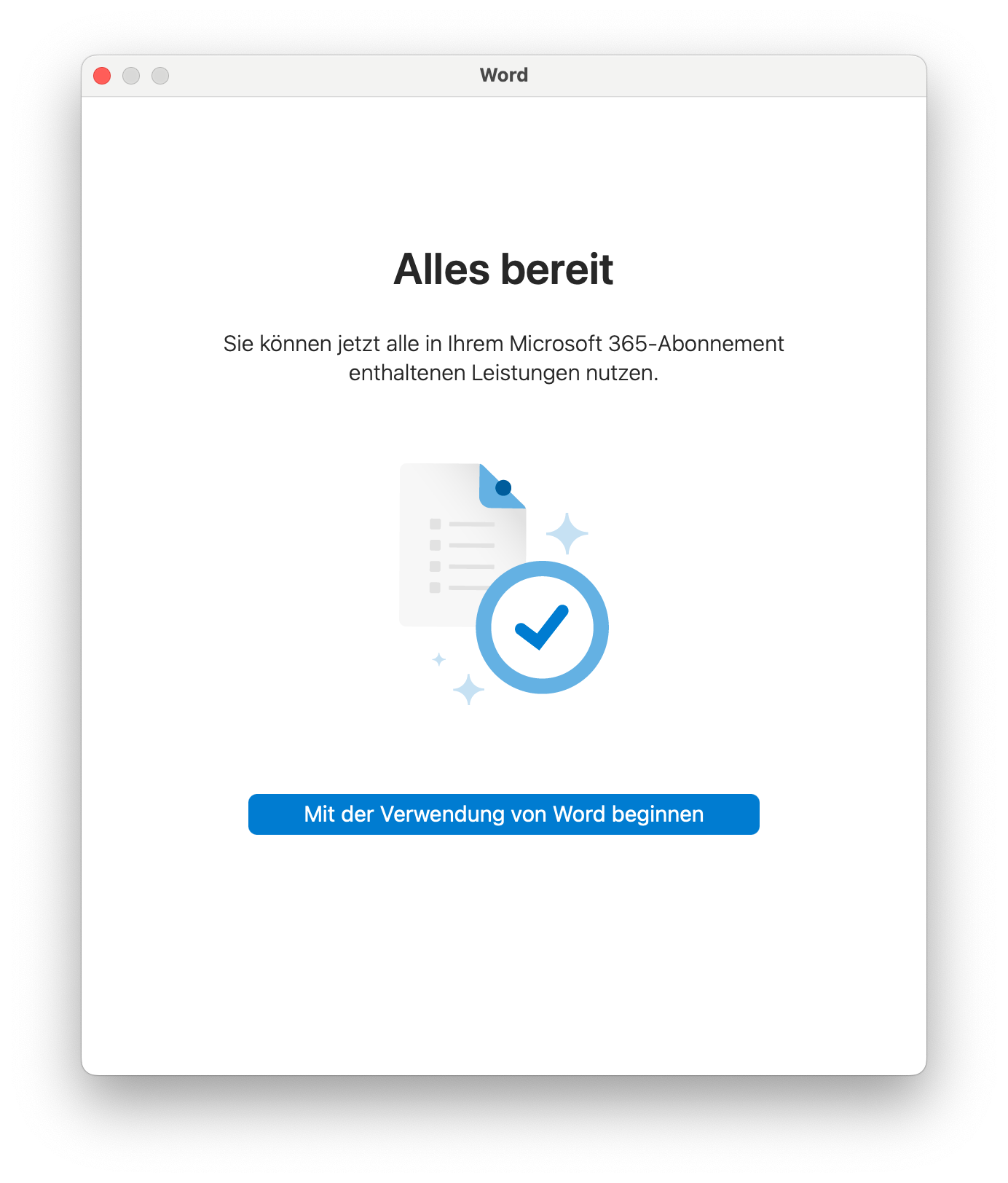Wie installiere ich Microsoft Office 365 ProPlus?
Unter Windows
Office 365 für Studierende und Beschäftigte
Unter macOS
Befolgen Sie die Anleitung wie unter Windows bis zum Punkt 5. Die weiteren Schritte sind unter macOS anders. Diese haben wir unten für Sie dargestellt.
Klicken Sie nun auf "Fortfahren" und folgen Sie den weiteren Anweisungen des Installationsprogramms.
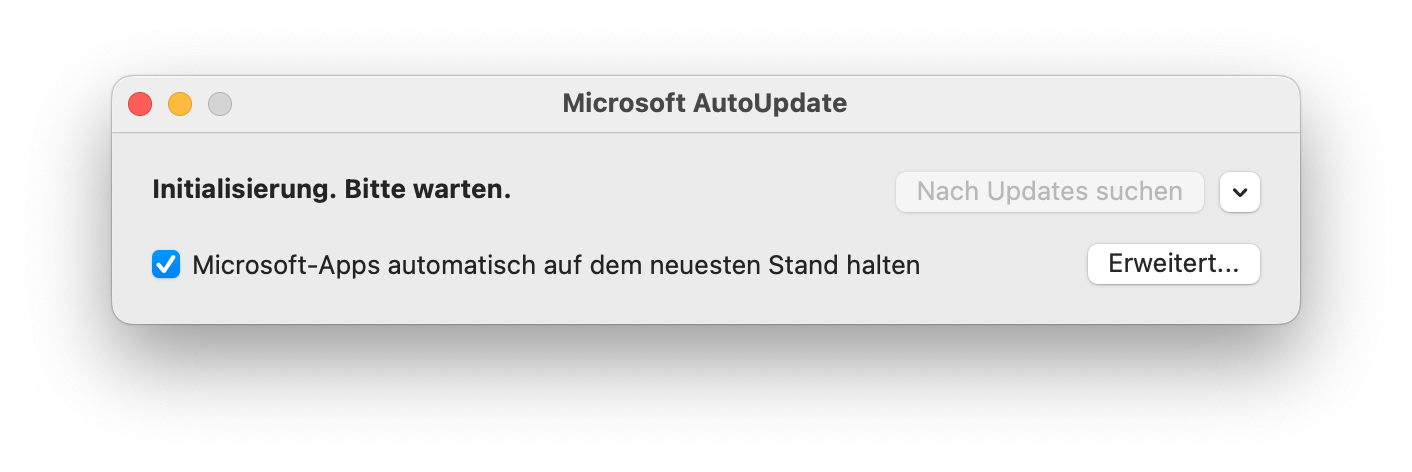
Melden Sie sich anschließend mit Ihrer "xyz.BUW@TechnischeUnivers049.onmicrosoft.com"-Kennung an.
Fertig. Nun können Sie Office 365 unter macOS verwenden.